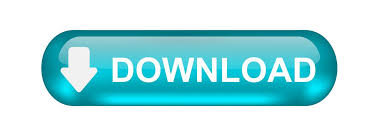
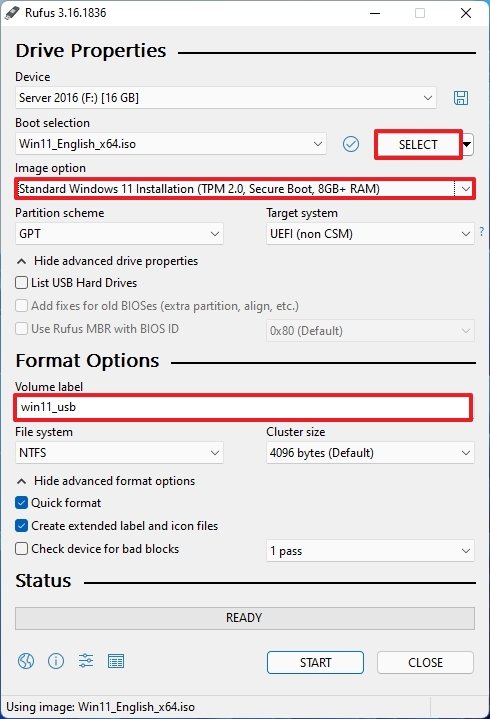
- How to use a bootable usb to install install#
- How to use a bootable usb to install windows 10#
- How to use a bootable usb to install iso#
Once the writing process has finished, you will receive another “can be safely removed” message.
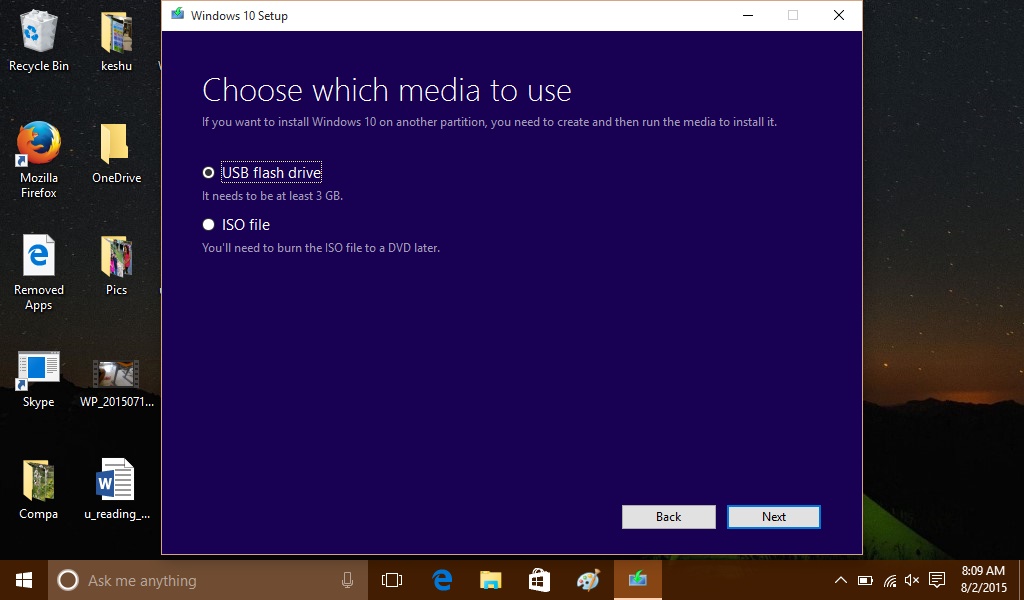

Do not attempt to remove the external drive during the write process to avoid data corruption. Note that you may get a “Do not unplug the drive until the write process has finished” message after safely removing the drive. Once copying is done, safely eject the drive from the file manager by right clicking on its mount point in the sidebar.
How to use a bootable usb to install iso#
Alternatively, you can extract the image file to get the contents.Ĭopy all files from the new mount point (or files extracted from ISO image) to your external USB drive and wait for the process to finish. Clicking on the new mount point will give you access to all files present in the ISO image file. You will now get a new mount point entry in the sidebar of Nautilus file manager. Click on the “Open With Disk Image Mounter” menu option.
How to use a bootable usb to install windows 10#
Now go to the folder where your Windows 10 “ISO” file is located and right click on the ISO image file. Wait for the partition creation process to finish. Wait for the formatting process to finish and then click on the “+” sign to create a new partition, as shown in the screenshot below.įollow the on-screen instructions till you arrive at the “Format Volume” window. On the next screen, ensure that “(MBR / DOS)” is selected and click on the “Format…” button. Now click on the external USB drive tab on the left side of the app, followed by a click on “Format Disk…” option.īe careful when proceeding with the format option and double check that you are erasing the correct drive.
How to use a bootable usb to install install#
To install GNOME disks in other Linux distributions, search for the term “GNOME Disks” in the package manager. On Ubuntu and its derivatives, you can install the app by running the command below: If you are using a Linux distribution that doesn’t use a GNOME based desktop environment, you can still use the method explained below by manually installing the “GNOME Disks” app. In some distributions, it may be simply called “Disks”. Launch “GNOME Disks” app from the application launcher. To begin with, plug-in the USB drive that you will be using for installation of Windows 10. If you are using any GNOME based Linux distribution that comes with the latest stack of GTK3 apps, you can easily create a bootable Windows 10 USB without installing third party apps. Note that both these methods will completely wipe out the external drive, so make sure to take a backup beforehand. The guide is divided in two parts, the first section explains using the “GNOME Disks” app to format external media while the next method explains creating bootable media using “GParted” app. You can download the official Windows 10 disc image from here (without product key). This article will cover a guide on creating bootable Windows 10 USB drives in Linux.
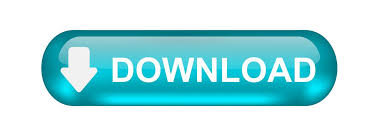

 0 kommentar(er)
0 kommentar(er)
